
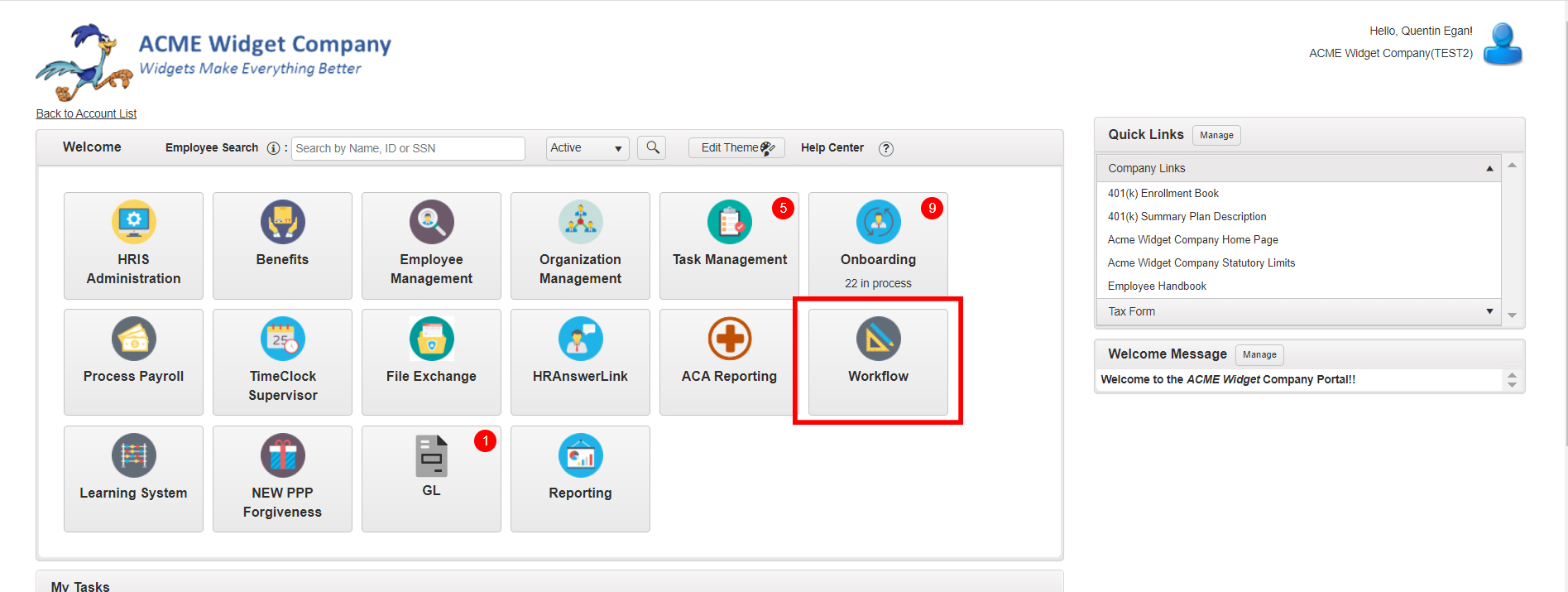
- WORKFLOWY COM LOGIN HOW TO
- WORKFLOWY COM LOGIN UPDATE
- WORKFLOWY COM LOGIN FREE
Takes waaaaay too many steps and is just painful to use (I de-activated colors and just stick to bold, underline & italic are just 10x faster to apply or remove)Īn example of colors done right is using the app Notion. If it hasn’t, then you’ll have to change the color, by waiting for the popup menu to activate, then clicking the button. In my use-case for instance, there are times when I just want to highlight or color the entire bullet and not selected words/sentences within it – this is painful to do when having to stop typing, move the cursor to the very left of the screen, click the mouse, then click-drag all the way to the other side and let go.Īnd thats when the ‘last used color’ has been selected. It feels clunky and restrictive to use, when having to select the text to highlight or color. Not a fan of the current colours implementation. Your feedback has helped make colors more useful and easier to use for all users.
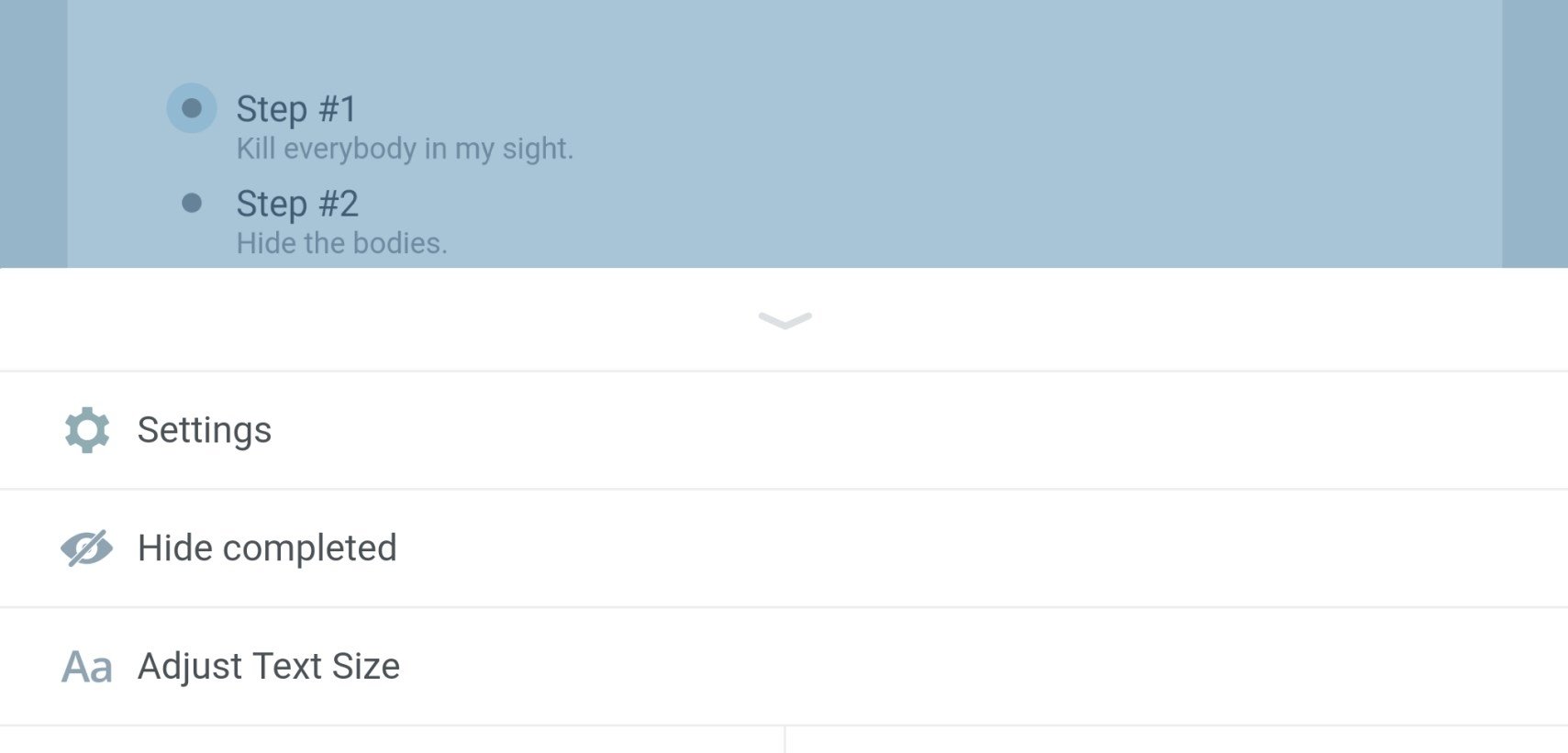
We also want to thank all the beta users that provided valuable feedback during the development of the feature.
Feel free to share how you plan to use colors in the comments below! We can’t wait to see how users experiment with and play with colors.
Set up a tag system with color to signal item priorities #low #medium #high. Setting up a color coding system to tag todo items #todo #doing #done #paused #cancelled.  Highlight your top-level bullets to make it easier to spot them when you’re working several levels down. Using text color to signal edits made by another team member. Pasting entire articles / documents into Workflowy and highlighting only the most important parts.
Highlight your top-level bullets to make it easier to spot them when you’re working several levels down. Using text color to signal edits made by another team member. Pasting entire articles / documents into Workflowy and highlighting only the most important parts. Here are some ideas on how to get started using colors in Workflowy. Note: In the mobile version, tap and hold any tag to bring up the color menu, then tap on the color you want for the tag.
Choose the color for the tag – this will also update any existing tags with the same name. To color a tag, place your cursor over a # tag or an tag and then click the down arrow to the right of it. Note: In the mobile version, select the text you want to color and you should see the same icon above the mobile keyboard on the right-hand side. 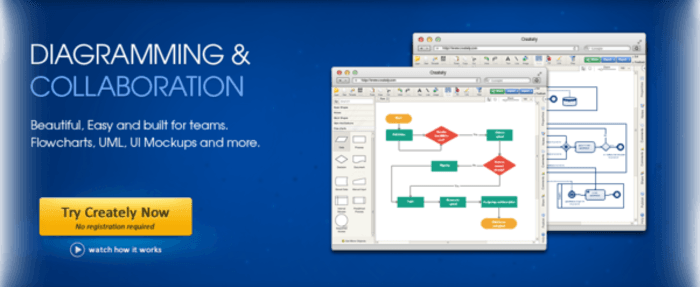
( CMD+Shift+H on Mac, Ctrl+Shift+H on Windows)
Once you’ve done this you can then select more text and simply click on the “A” in the text popup to apply the last color or use the keyboard shortcut. Click on the arrow next to the icon of the letter “A” to choose either a text color or a background color. To add color to text, select the text with your cursor and you will see the text menu popup. The colors apply everywhere within Workflowy including bullet notes. You can choose the color of text, the color of text highlights, and the color of any tag. This feature makes it super simple to highlight anything you want to have stand out and lets you easily add visual markers to make organizing and navigating even easier. Workflowy just got a burst of color – users can now apply colors to text and tags anywhere they want.


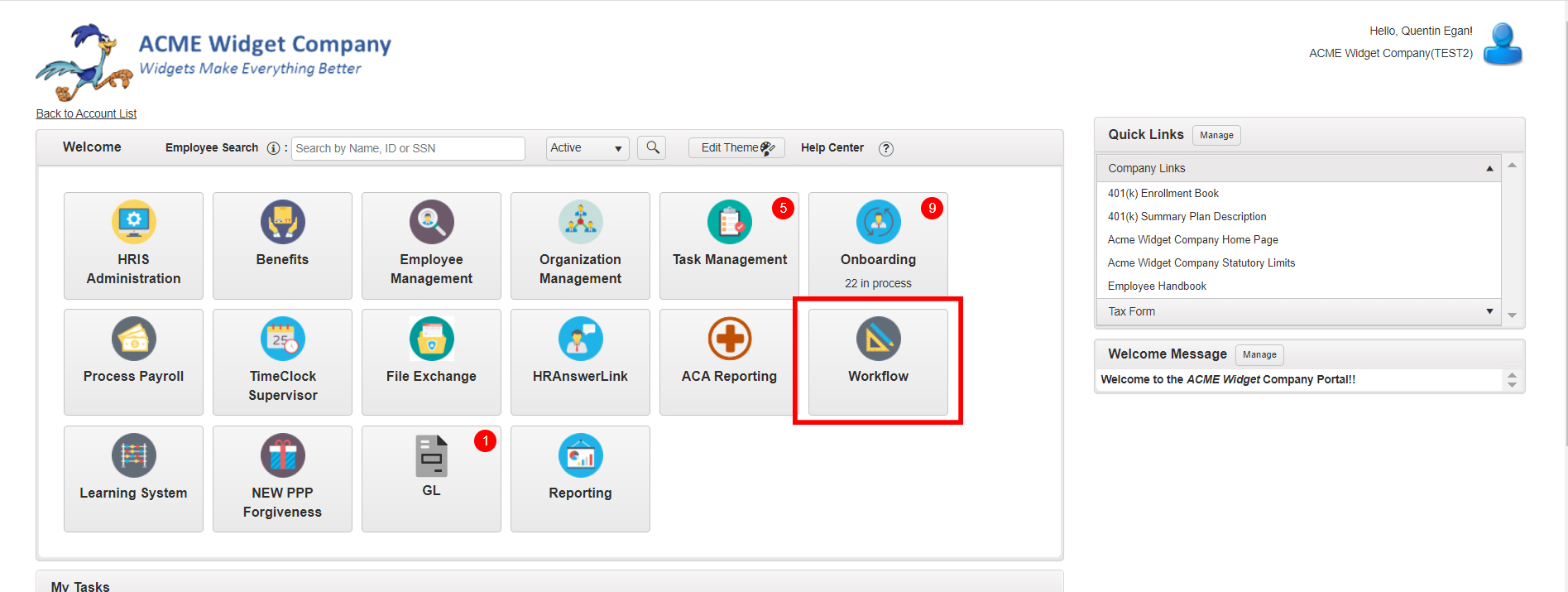
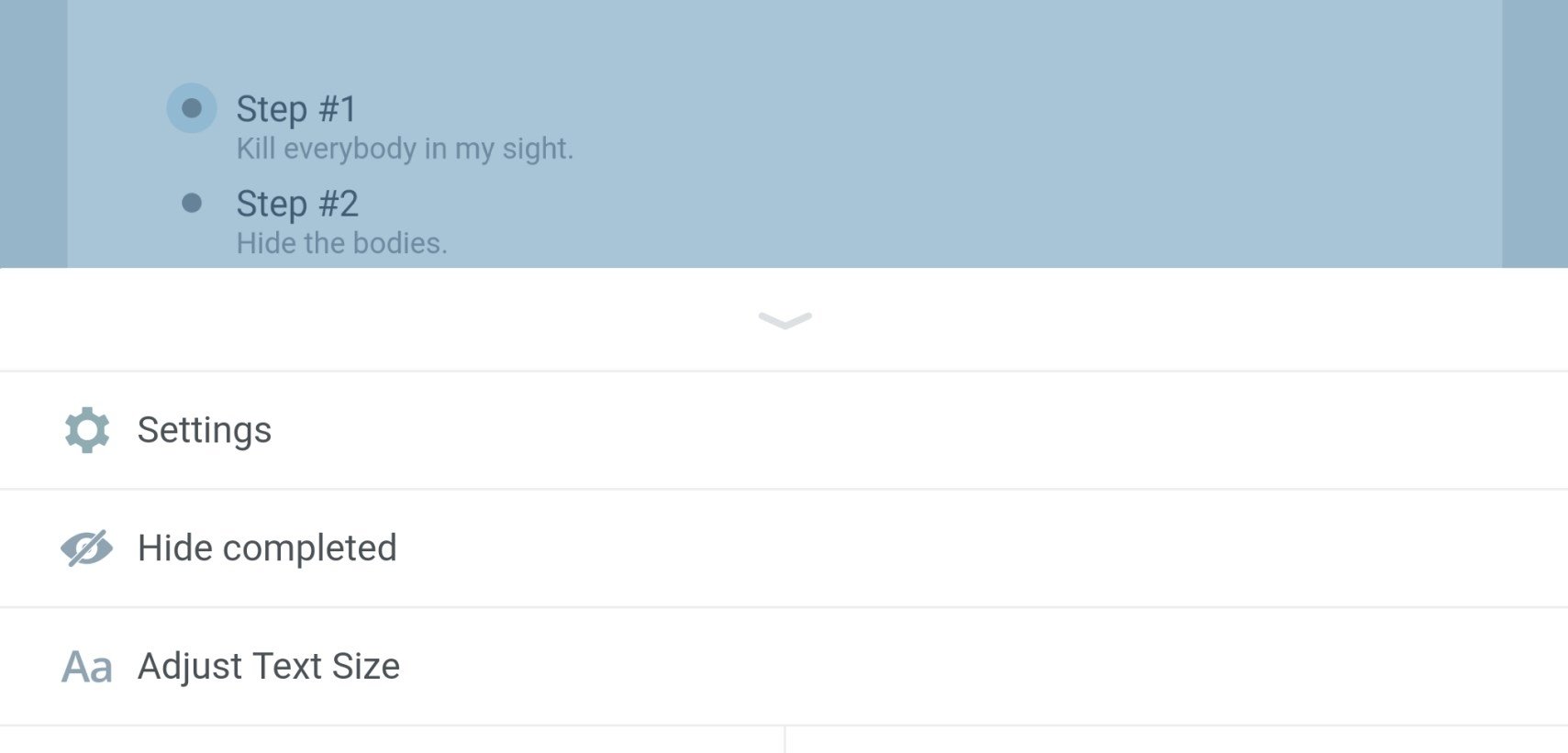

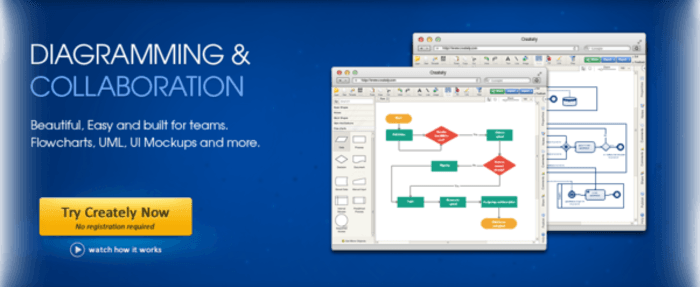


 0 kommentar(er)
0 kommentar(er)
